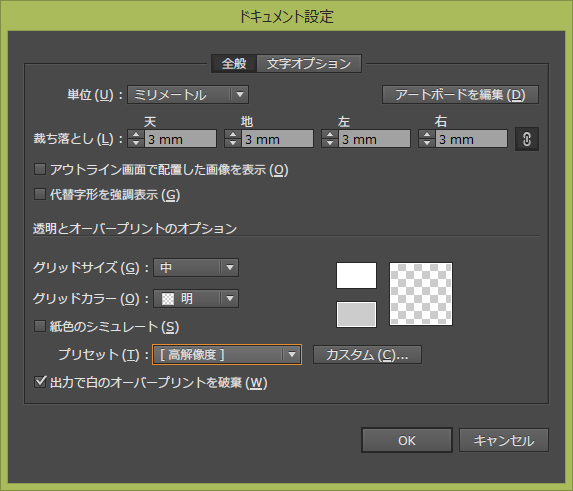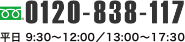透明効果の設定
●透明効果と透明分割
Ver9.0以降のIllustratorでは、「透明機能」が使用できます。
Illustratorの透明効果を使うと、オブジェクトの不透明度の設定や、マスクの作成などが可能です。
しかし、そもそも印刷に透明という考え方はありません。
なので透明効果を印刷しようと思ったら透明の部分を透明ではない状態に変化させる必要があります。
透明の見え方を保持したまま透明ではない状態に変化させる機能。それを「透明分割」と言います。
透明効果が使われている部分とそうでない部分が重なっている時、透明が重なっている部分は透明の見た目を保持した状態で分割されます。
乗算や透過などの透明効果の掛かったオブジェクトがあった場合、下図のように分割されます。
※透明効果を分割すると、元の状態に戻すことはできません。分割前のデータを別名で保存しておいてください。
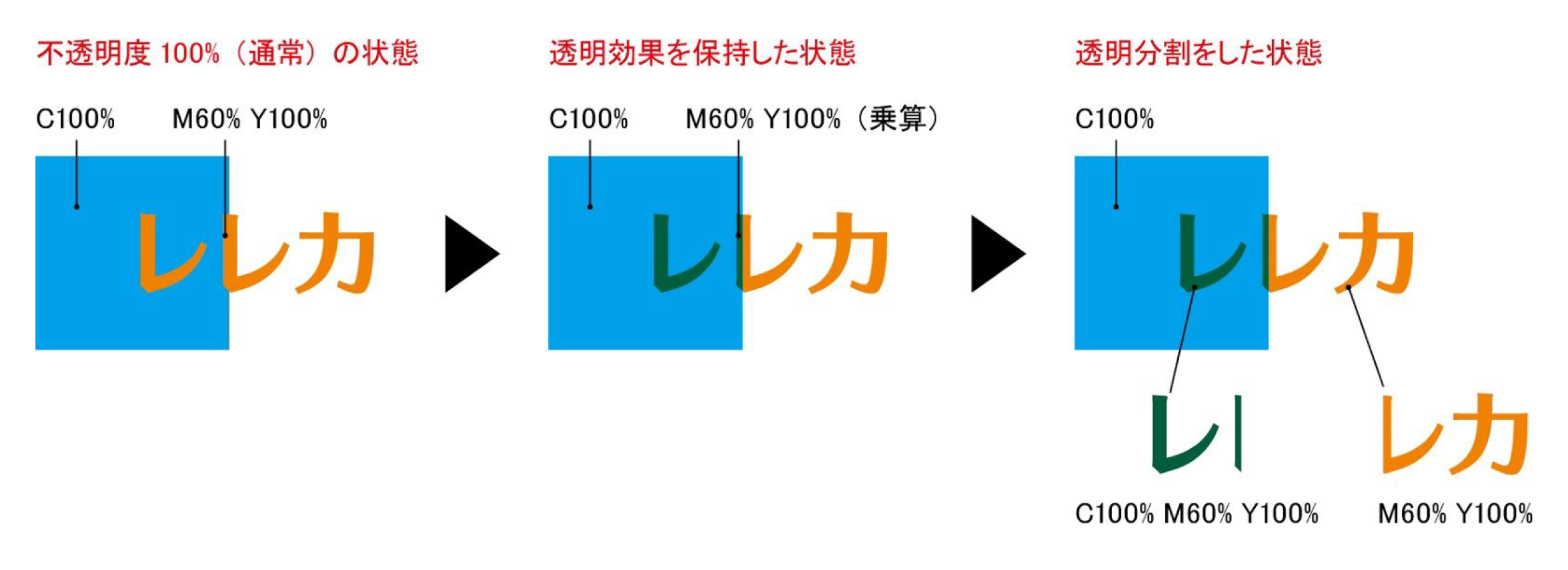
●オブジェクトの透明分割
[オブジェクト]→[透明分割を分割・統合]
[プリセット]:高解像度
[オーバープリントと特色を保持]:チェック入
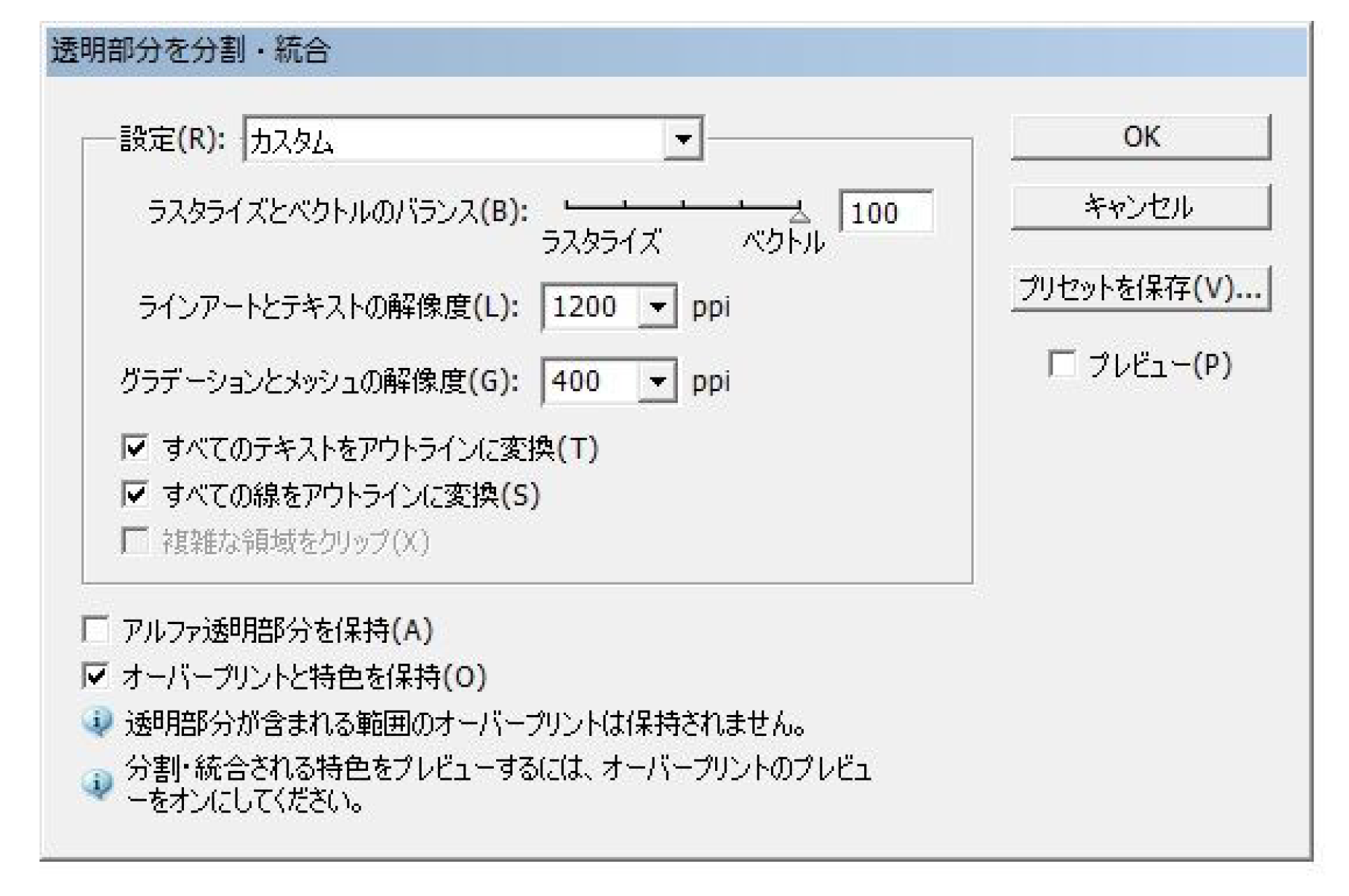
【注意】
1.透明の分割・統合設定が適切に設定されていないと、仕上がり全体が粗くなり、印刷品質を落とす場合があります。ご注意下さい。
また、透明効果の設定は、ドキュメント毎に設定する必要があります。一度72dpiの設定で適用された効果を、作業中に300dpiの設定に変更した場合、効果の見た目が予期せず変化してしまうものがありますのでご注意下さい。
2.プロセスカラーの掛け合せではなく特色の掛け合せで「乗算」や「スクリーン」などの透明効果を使用されると、データ上、本来の特色印刷の仕上がりとは異なる見た目になる場合があります。Illustrator CS4から追加された機能:分版プレビューの「オーバープリントプレビュー」にチェックを入れるなど、特色のインク同士が重なった際に実際どのような仕上がりになるかを必ずシミュレーションしながらカラーを設定してください。
●ドキュメントの透明効果の設定
ドキュメント設定…
(Illustrator 10)
[ファイル]→[書類設定]→[透明タブ]
・分割設定
[ラスタライズ/ベクトル設定]ベクトル:100
[可能な場合オーバープリントを保持]:チェック入
(IllustratorCS~CS6)
[ファイル]→[ドキュメントの設定]
・透明
[プリセット]:高解像度